Getting Started With Your Card
The best way of setting up your new Pebblebee Clip, Card, or Tag is by following our web setup guide. It allows us to check your device model and provide you with the best setup guide for you.
Our web setup guide can be accessed on your phone by scanning the QR code that comes attached to the product. You can use your phone's camera to scan the QR code.
To ensure a smooth experience, please follow the below recommendations:
- Plug your Pebblebee device to charge before start.
- Turn the Bluetooth of your phone ON.
- Select the network of your preference
If you are not sure which app to choose, we have made an article explaining the different features each app has to offer. Check here for more: Which app should I choose?
Add your Card to the Google's Find Hub app
Log in to Google's Find Hub app
- Go to Google Play and search for 'Google's Find Hub'
Alternatively, click on this link on your phone to be redirected to the Google's Find Hub page.
- Install the app or click to 'Update'.
- Hit 'Open' or click on the Google's Find Hub app icon on your phone home page.
- Log in to the Google's Find Hub page with your Google account.
- You might want to select the checkbox that says "Don't ask again'.
- If you have more than one account, your item will link to the primary account setup on your phone.
- You might be asked to allow some permissions. Review the terms and continue.
Double press your Pebblebee item
- Make sure your phone's Bluetooth is ON and you are connected to the Internet.
- Bring your Pebblebee item close to your phone.
- Double-press the Pebblebee item button, it is located below the bee logo. If you unit has been activated, it should beep and flash its lights.
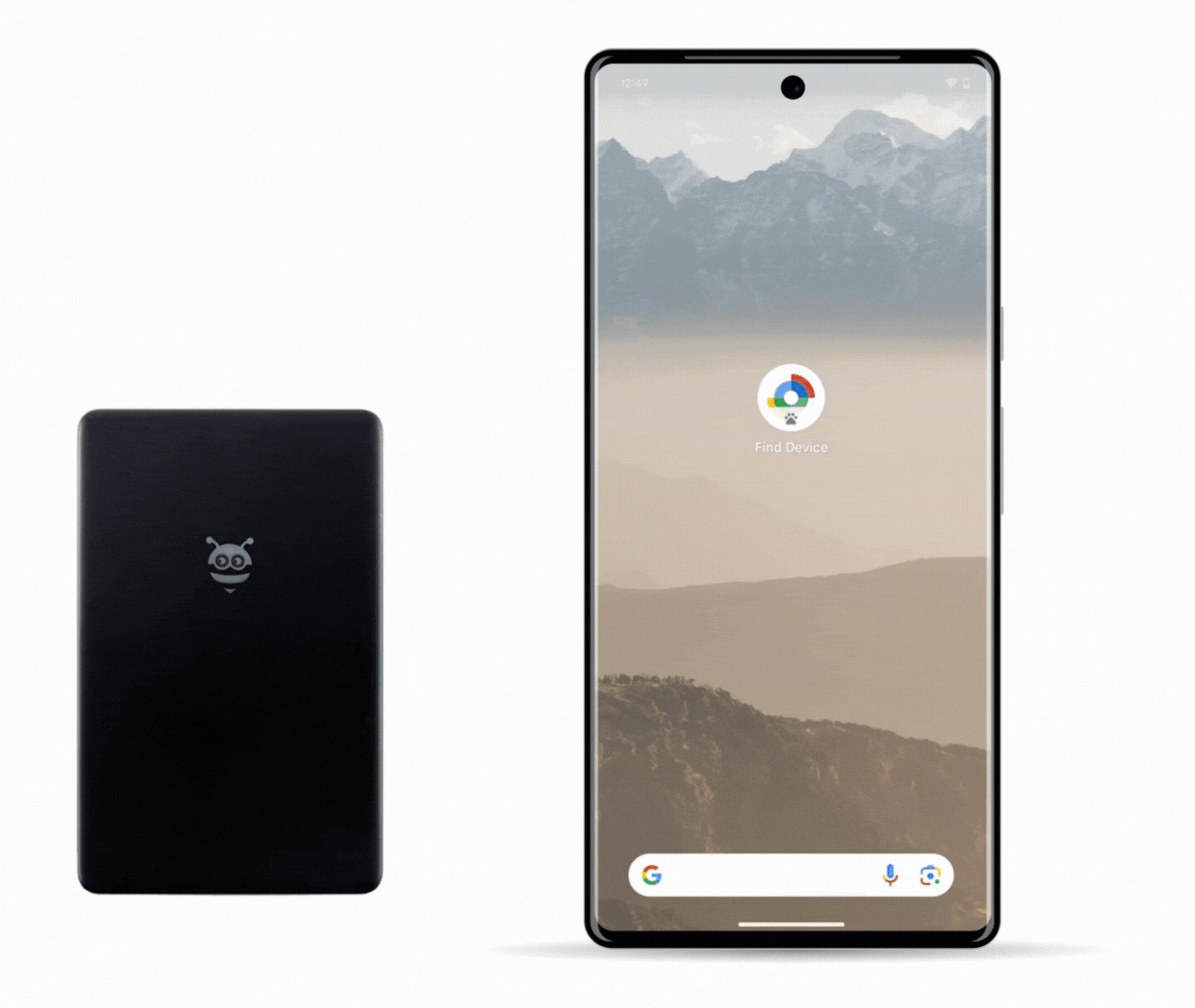
Note: There is no button on the Find Hub app to trigger the bottom sheet. It should automatically appear when you activate your unit close to the phone. Not seeing it? Check this other article: Can't connect my device with the Apple Find My app.
Add your Card to the Apple Find My™ app
The Apple Find My™ app is a native app on iPhones and iPads. With OS version iOS 14.5, iPadOS 14.5, and macOS Big Sur 11.1 or above you can use it to locate your items.
To add your Pebblebee to the Find My app, please follow the below steps:
- Make sure the Bluetooth of your phone is ON
- Plug your Pebblebee device to charge.
- Open the Apple Find My™ app
- Tap to open the ‘Items’ tab
- Click on “Other supported item”
- On the Pebblebee device, double-press the button under the Pebblebee logo. Your item should beep and start flashing.
- A pop-up on the app will appear once the phone detects it.
- Follow the in-app instructions to name and link this item to your Apple ID.
- Tap on Finish.
Check here for more details: Add Clip, Card or Tag to the Find My app
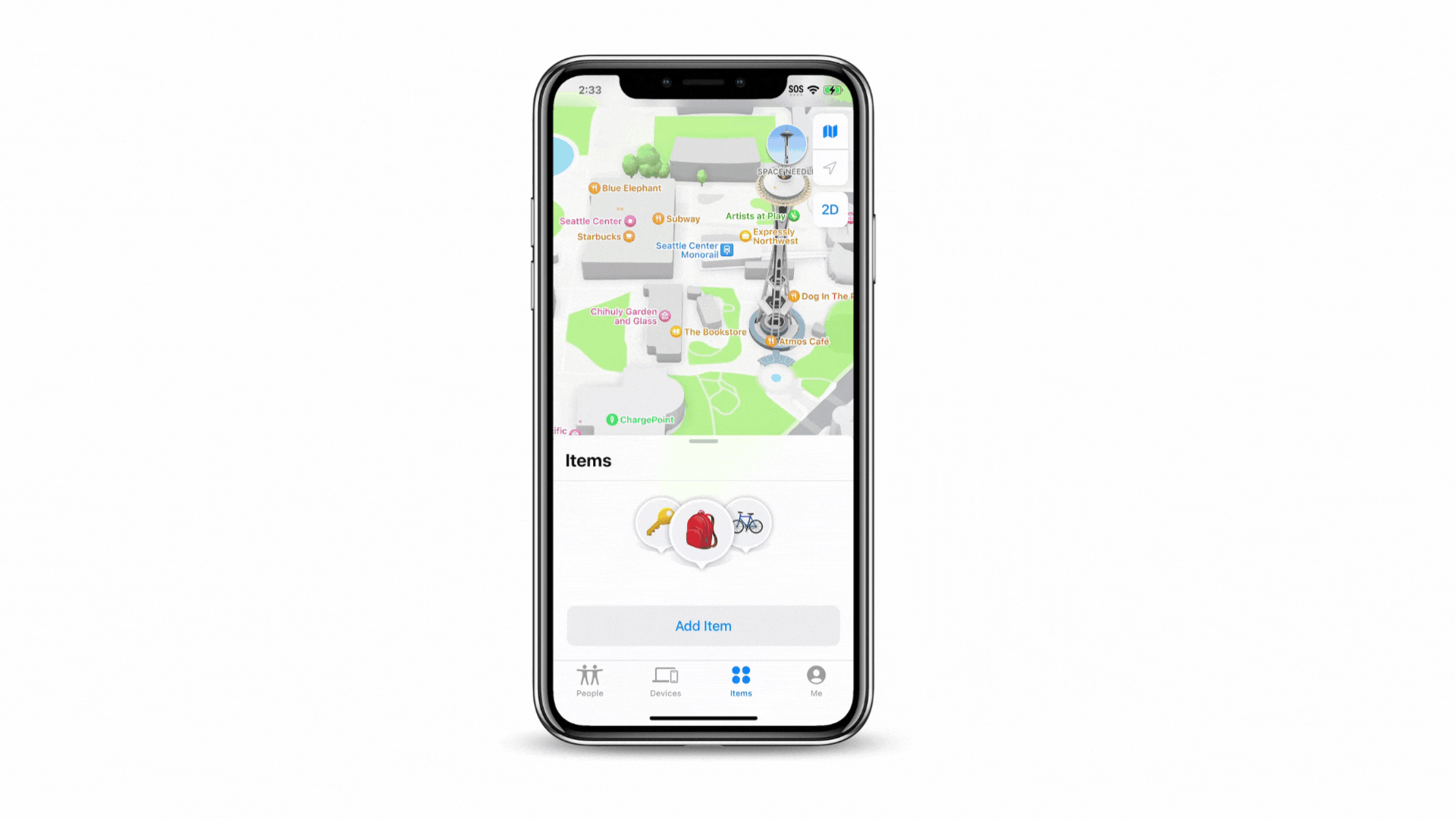
Learn more about your Pebblebee Card
Looking for instructions to pair with the Pebblebee app? Check this article instead: How to add your item to the Pebblebee app
How to check your Card battery -> How can I check the Clip and Card battery status?
Hot to charge your item How to charge your Pebblebee item
How to factory reset your Card -> Factory reset your item
Card video tutorials -> Card - Video tutorials
