Can't Connect My Device With Google's Find Hub App
This page will help you troubleshoot the most common issues when connecting your new Pebblebee for Android item.
Check if your device is in pairing mode
Your device needs to be in pairing mode to be discovered by the phone. To enter pairing mode in any of the Pebblebee item products, you just need to double-press the button. Your unit is in pairing mode if it has beeped and it continues to flashes.
If your device is not flashing or not doing any action when you double-press it, there are a few options:
- Charge your device
- Make sure your device is charging and lighting up. All Pebblebee products are shipped with a charging cable. If you need help with charging, please check How to charge and check the Clip, Card and Tag battery status?
- Open Google's Find Hub app and check if your device is already listed there.
If there is a chance you already claimed the device:
- Check if there is more than one Google account linked on your phone, make sure to check on all of them by going to the Find Hub app, on the right upper corner tap on your Account's icon or photo to switch accounts (Check Google's Find Hub app - user with multiple accounts)
- Factory Reset your device
- Check this other article on How to reset a Clip and Card?
Make sure you have a "Works with Android" product
The new Google's Find Hub functionality is only available for the Clip for Android or Universal, Card for Android or Universal, and Tag for Android or Universal. If you have an old version of Pebblebee devices or own a Pebblebee for iOS unit, they won't work with Google's Find Hub app. Note that any device received prior to May 27th 2024 is NOT compatible.
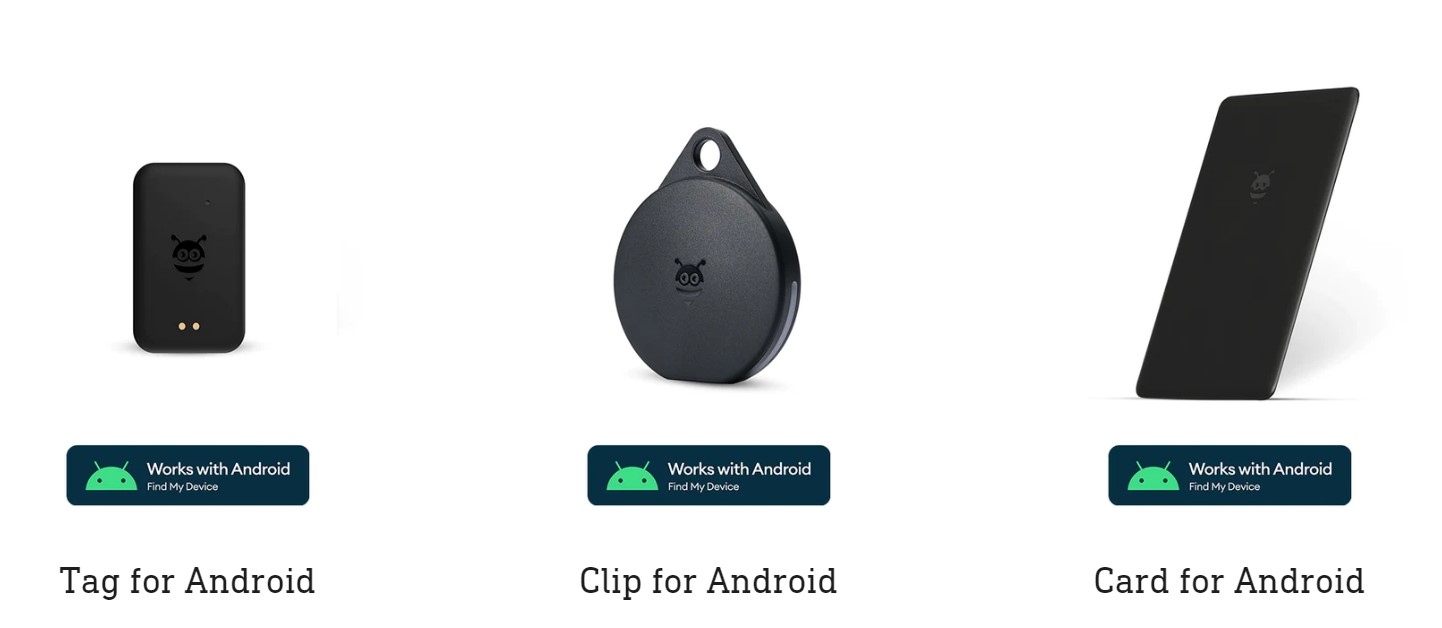
Check on the product box if you see the "Work with Android" badge.
Turn Bluetooth ON
In order to detect your unit, Bluetooth must be enabled to detect your unit.
To turn Bluetooth ON:
- Open your phone Settings.
- Search for Bluetooth. Make sure Bluetooth is enable.
Check your Internet connection
In order to connect your unit, your phone must be connected to the Internet.
- Make sure you have a stable connection.
- Try switching to a different spot to get better connectivity.
Enable scan for nearby devices
In case this is not enabled yet, this will allow your phone to display the fast pair bottom sheet.
On your phone or tablet settings:
- Search for Google.
- Open Devices & sharing > Devices.
- Enable the Scan for nearby devices.
(Alternatively, search for 'Nearby device scanning' on your phone settings).
Note: If you continue to not see the bottom sheet, we recommend also enabling "Include debug results". More details on how to enable and see these setting on your phone on a Google support page here.
Restart your phone
Sometimes, the phone only need a reboot to apply updates and start working. Give it a try.
- Factory reset your Pebblebee device or wait until it stops blinking (usually 10min after you first pressed the button)
- Turn your phone OFF and back ON. Wait ~10 min after it boots up. Your phone needs some time to check for updates and/or to bring back all the background services that were running.
- Bring the phone and the Pebblebee item close together. Make sure you have Bluetooth and Internet ON.
- You can also check that Find Hub is enabled for your account: Settings -> Google -> Find Hub -> Find your offline devices -> one of the "With network ..." options
- Double-press the button on your Pebblebee item (where the bee logo is) to activate your unit.
The Fast pair sheet is being blocked by the operational system
In the case you dismissed the Fast pair bottom sheet too many times, the phone will interpret it as "I do not want to see it for now" and put it on hold. This is to avoid unintentionally spamming a nearby user that does not wish to pair with the device.
In your case, if you want to see the fast pair bottom sheet again AND if you have previously dismissed check the steps below (Note: if you have never seen the Fast pair bottom sheet that is probably not your case).
Check if you can see your device under the Nearby section
If you missed the bottom sheet, it can still be found under Bluetooth Connections. The exact steps might differ from brands and phone models but here are the most common:
On Pixel and Motorola:
- Tap & hold on the Bluetooth tile on your easy-access phone's tab.
- Or, search for "Connected Devices" on your phone settings.
- Tap on the listed item to prompt the bottom sheet and connect.
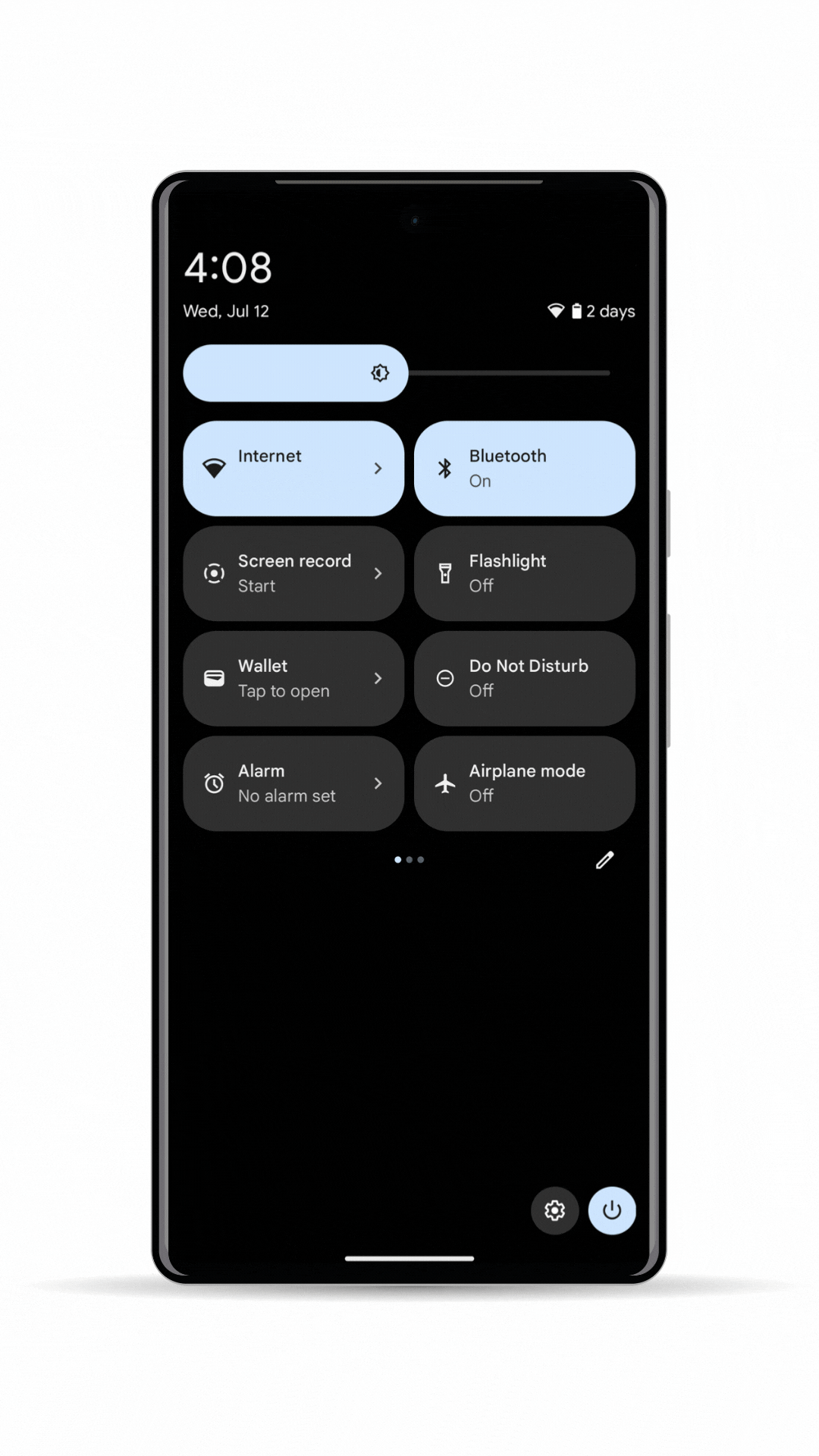
On Samsung:
- Go to your phone Settings and search for "Devices".
- Scroll down to 'Others' section and tap on "Devices".
- Make sure "Scan for Nearby Devices' is enabled.
If a device is in pairing mode, it should be listed here.
- Tap on the listed item to prompt the bottom sheet and connect.
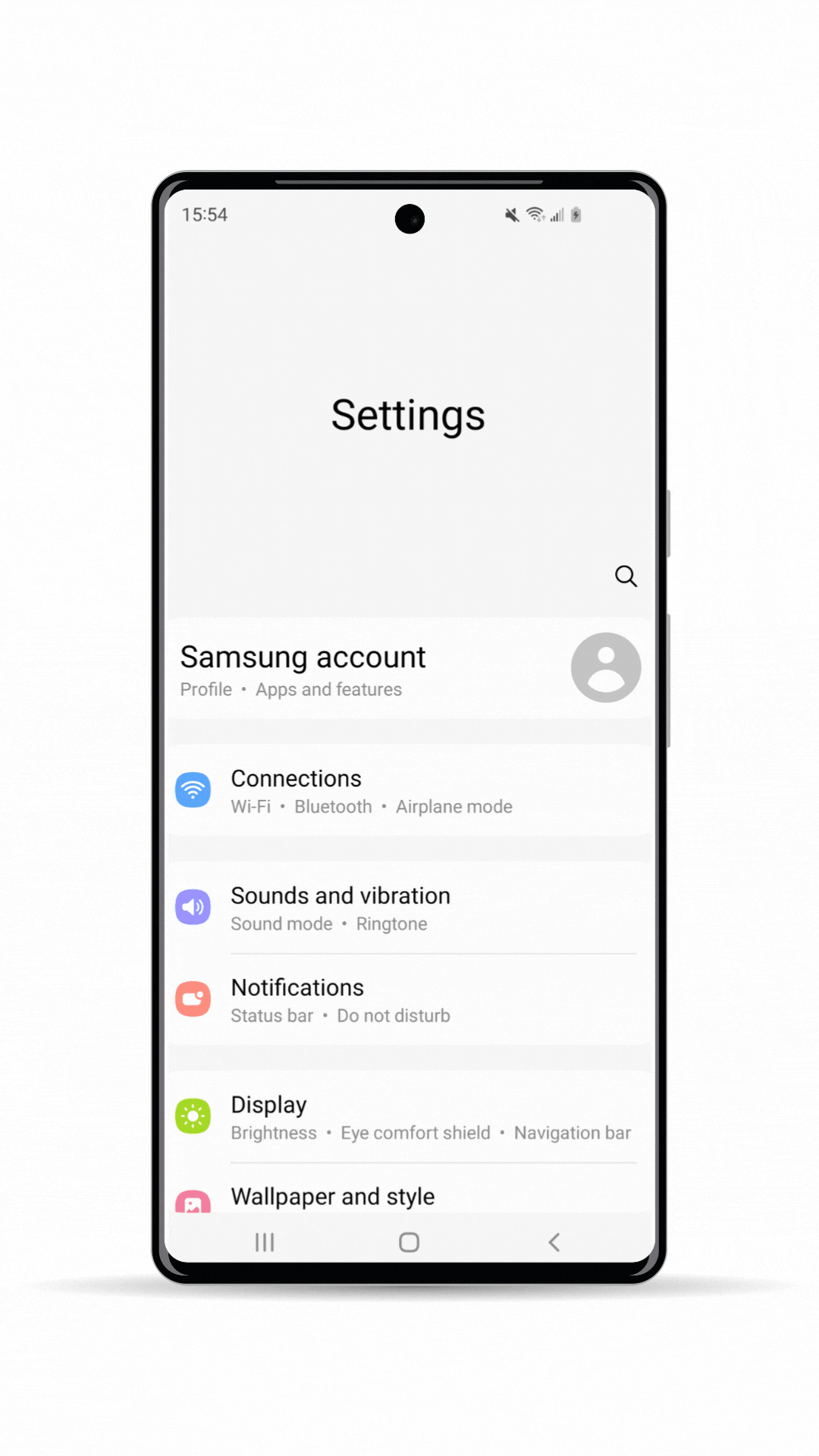
Check if you have multiple Google accounts on your phone
In case you have more than one Google account linked on your phone, check this other article: Google's Find My Hub app - user with multiple accounts
Your phone is not compatible (yet)
Google's Find My Device works on Android phones running Android 9 and above and requires the latest version on Google Play Service to work. Although it has already been rolled out on worldwide, so it's possible that your phone or region has not received the update yet.
- You can check that you have the latest version for Google Play Service here
- You can also check you have the latest version for Find Hub here
You can visit the Find Hub app on the Play Store page and check under "Additional Information" if your region and phone are compatible.
You should also check if your phone is running an updated version of Google Play Services. For tips on how to check your version check this Google support page: https://support.google.com/googleplay/answer/9037938?hl=en
