How to enable Phone Finder feature
Phone Finder helps you quickly locate a misplaced phone by ringing it when you double‑press the device button. This feature is off by default—follow the steps in this article to enable it:
Enable Phone Finder for your Pebblebee device
Install the Pebblebee companion App
The Phone Finder feature can only be used alongside with the Pebblebee app. You can continue to use the Apple Find My app or Google's Find My for location tracking, and enable Phone Finder in the Pebblebee app.
- Connect your device to Apple Find My™ and Google's Find Hub™
- Download the new Pebblebee app (iOS | Android)
Add Device to the Pebblebee App
- Open the Pebblebee app.
(app version must be 1.2.x or higher)
- Click on Devices tab (top center of the screen).
- Click on the plus sign at the top right of the screen.
- Choose 'Claim Device'.
- The app will prompt you to press the device button 5 times to begin.
- Follow the in-app steps. If a firmware update is available, the app will guide you through the steps.
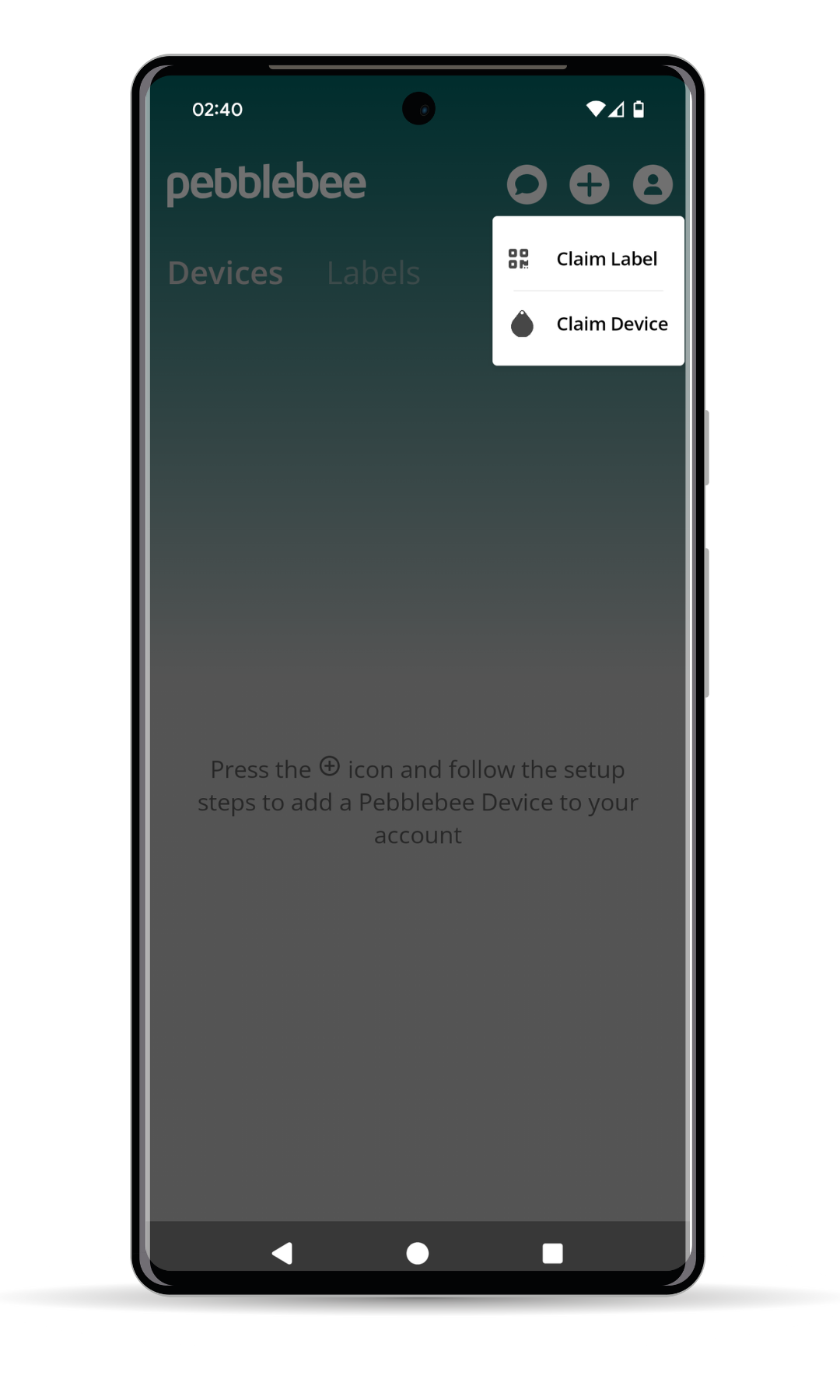
Enable Phone Finder for your device
- Tap on the "Phone Finder" section
- Switch the toggle to enable the feature.
- Press the button 5 times to confirm the change.
- Customize the sound and volume you want the Phone Finder to ring your phone.
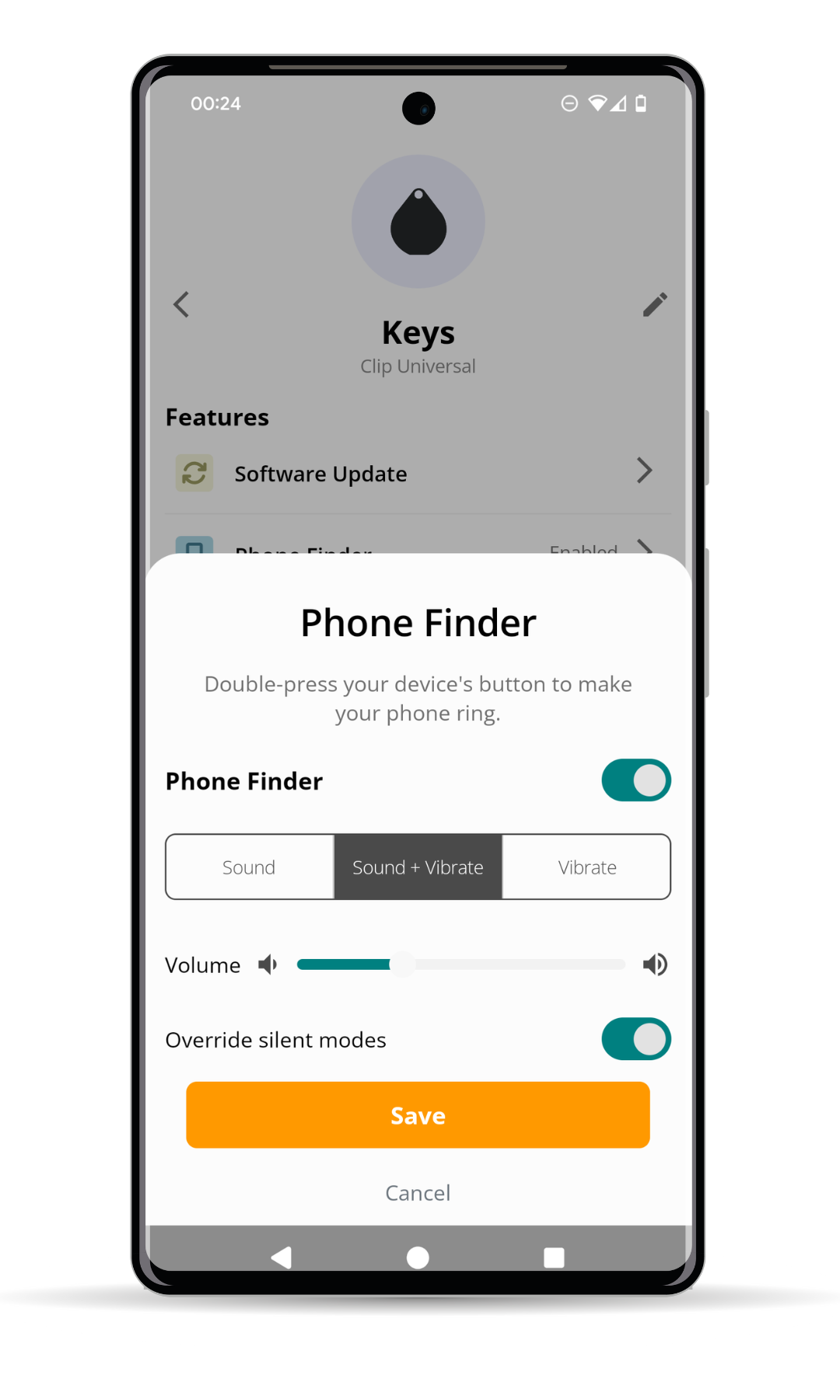
How to use Phone Finder Feature
Trigger Phone Finder
After enabling the Phone Finder feature on the Pebblebee companion app, to make your phone ring, double-press the button your Pebblebee device.
Double-press - Press twice on the Pebblebee button to make the phone ring. You should hear a beep in your Pebblebee device confirming the trigger.
Swipe or tap on the notification on your phone to make the ringing stop.
Customize the volume of the Phone Finder alarm
The Phone Finder feature can be customized.
- Select between the available options: Sound, Vibrate + Sound and Vibrate only.
- Set the volume
- Enable "Override silent mode" to make sure your phone will ring even when it's set to "Not disturb", Focus mode or on Silent.
Ensure the best performance
In order for Phone Finder to perform optimally:
- Allow the app to use all the required permissions.
- Keep the Bluetooth ON on your phone
- Keep the Pebblebee app up-to-date
- Keep your Pebblebee device up-to-date
- Keep the Pebblebee app running in Background
- Keep the Location ON on your phone
Disable Phone Finder for your Pebblebee device
If you no longer wish to use the Phone Finder feature, please follow the below steps:
- Open the Pebblebee
- Make sure to have your Pebblebee device close to your phone.
- Switch the Phone Finder toggle to OFF.
- Press the button 5 times to update the change.
Once the Phone Finder is disabled, it won't make any beeps when you double-press it's button.
How are you liking the Phone Finder feature? If you have any feedback, we would love to hear it. Please send us a message to support@pebblebee.com
