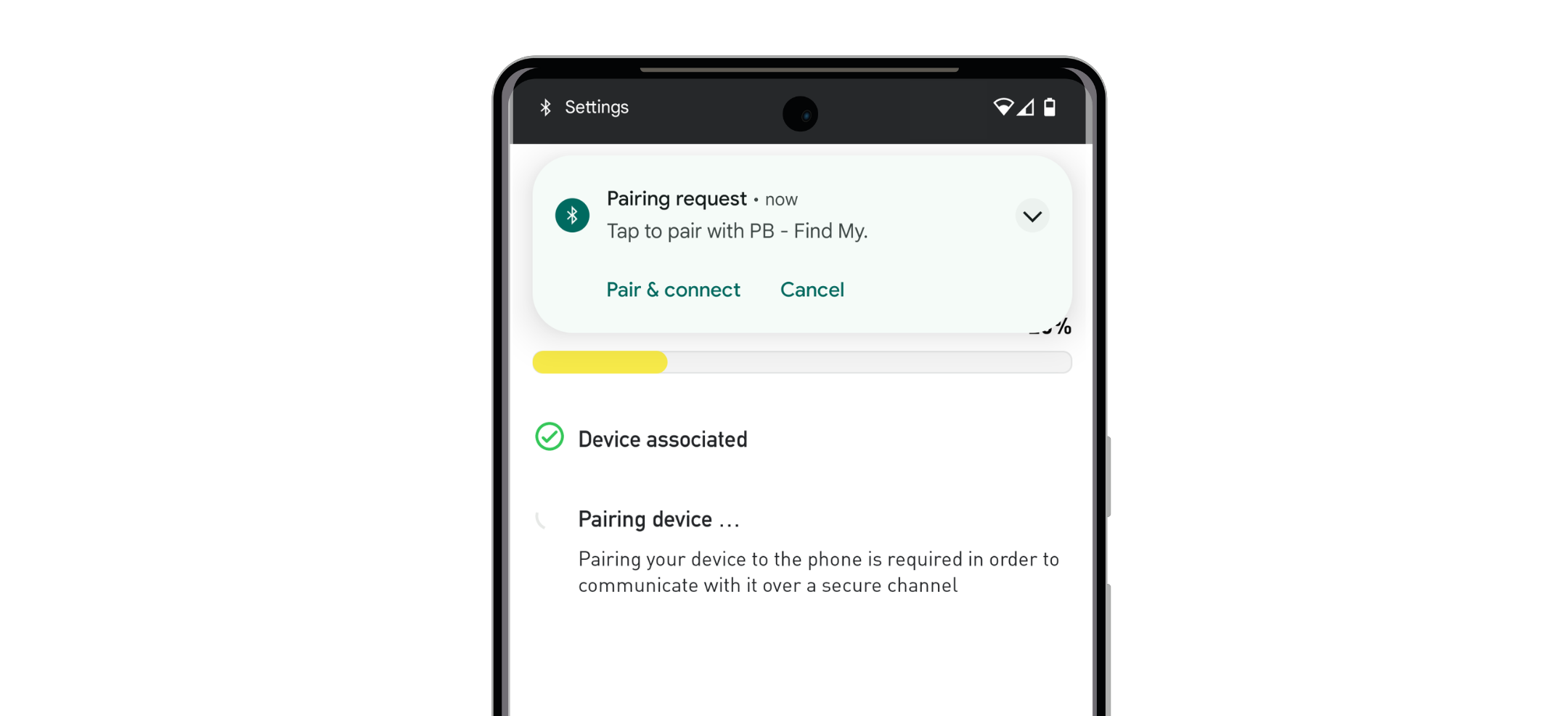Pair A Clip, Card Or Tag With The Pebblebee App
If you own a Pebblebee Universal model, then your unit is not compatible with the Pebblebee app. Check this other article: How to add your Clip, Card or Tag to Apple Find My™ app?
If you own a Clip, Card or Tag that is "Pebblebee-for-iOS ", "Pebblebee-for-Android " model, or any Gen 1 devices, you have the option to use either the Apple Find My™ app on your iOS or the Pebblebee app, which is compatible with both Android and iOS.
See below how to use them with the Pebblebee app:
If you are looking into how to add your item to Apple Find My App, check this article instead: How to add your Clip, Card or Tag to Apple Find My™ app?
Add your item to the Pebblebee app
- Install the Pebblebee app.
- If you are using iOS or Android, just search for it on the App Store or Google Play or click on the links below.
Download the Pebblebee iOS app.
Download the Pebblebee Android app
- Follow the in-app instructions to create and set up your account.
- On the devices tab, click on the upper right corner on the + symbol
- Locate the button on the front of the device - under the Pebblebee logo.
- Press the button twice. Your item will beep and the app will detect it and connect.
Did the app did not recognize it? Bring it closer and press it again. - Click to 'Pair and accept'. (Your phone might have additional steps)
- Follow the in-app instructions.
Tap on your device’s name to change settings, enable features and check its info.
On Android phones:
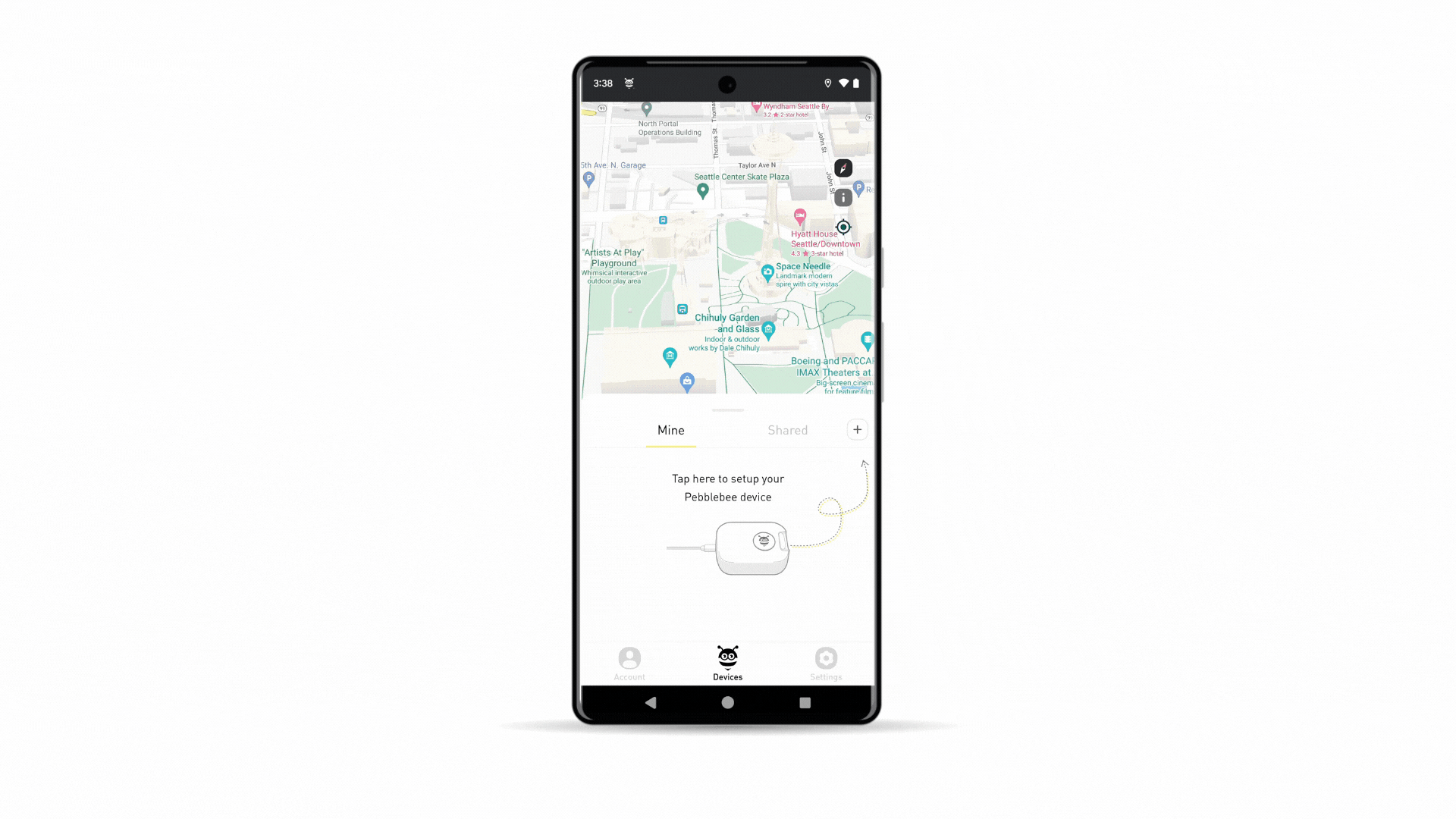
- In order to pair your unit you need to allow Pebblebee to connect to your new item over Bluetooth.
- Which phone might offer different steps, but you are usually be requested to:
- "Allow Pebblebee to access PB - Find My" on a pop-up dialog
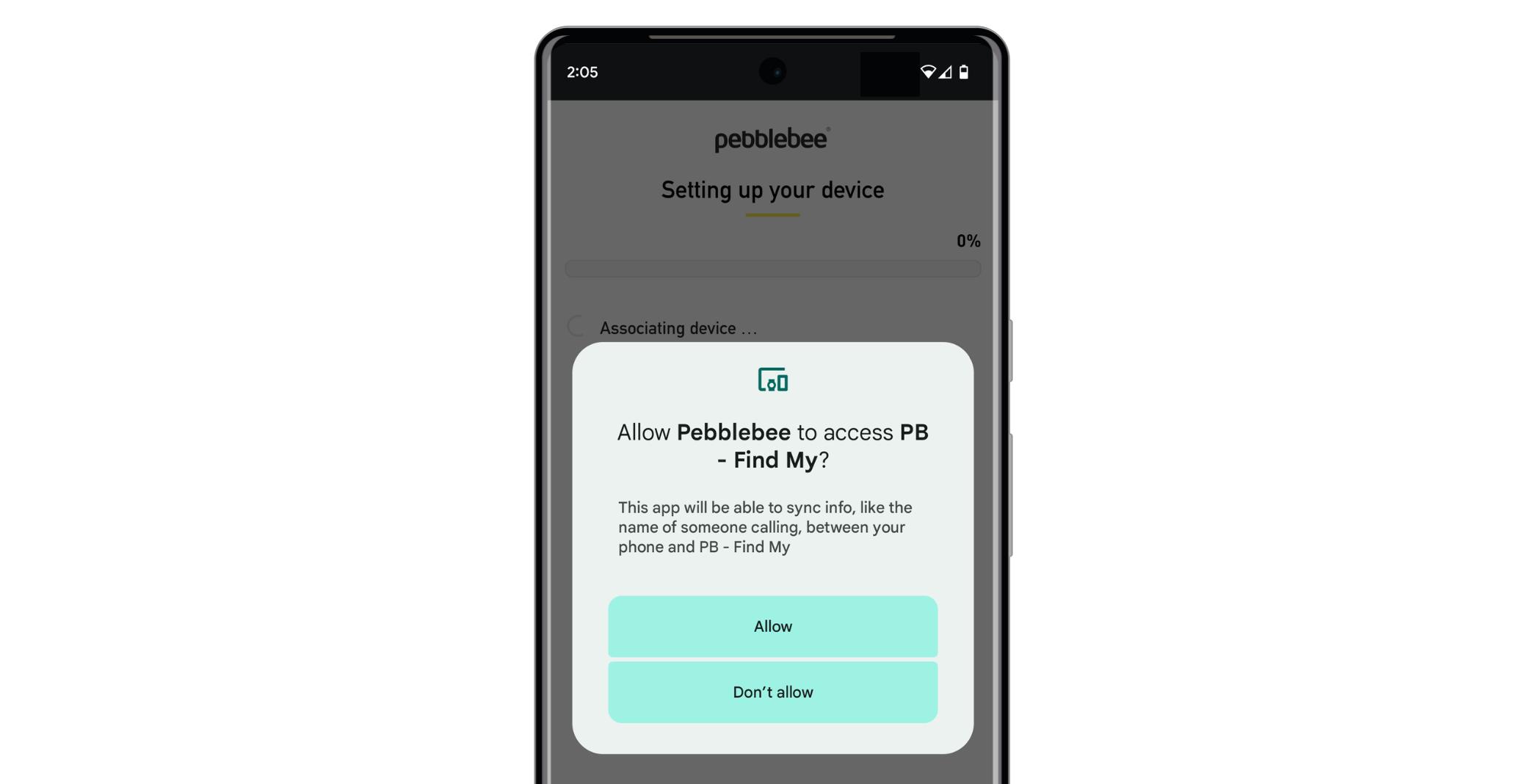
- and to "Pair & connect" on the top or bottom of the phone screen.
Note, the pairing request only stays visible on the screen for a few seconds. If you missed it, please check on your phone notification's section or hit back and start again. If your unit does not enter in pairing mode, please perform a factory reset to re-attempt How to reset a Clip, Card and Tag?